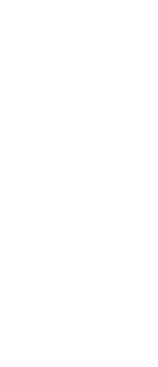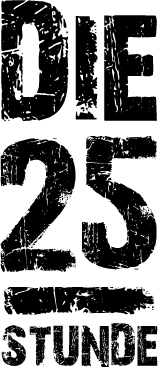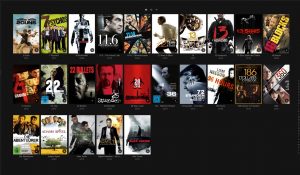TVHeadend ist ein TV-Streaming-Server für Linux, der zahlreiche digitale und analoge Empfangsquellen unterstützt. Ich nutze ihn zusammen mit DVB-C und HDHomeRun (HDHR3-EU). Ferner lässt sich TVHeadend zusätzlich als Videorecorder und Zeitversetztes Fernesehen (Time-Shift) nutzen. Die Konfiguration wird über ein Webinterface vorgenommen, das sich über den Browser öffnen lässt. Die Wiedergabe erfolgt über Kodi. Live-TV mit TVHeadend. Bei der Erstkonfiguration von LibreELEC wurden die beiden notwendigen Addons für TVHeadend bereits installiert. Jetzt erfolgt die Konfiguration von TVHeadend, diese beinhaltet
1. Konfiguration des TVHeadend Backends über das Webinterface
Wir beginnen mit der Einrichtung des TVHeadBackends. Das entsprechende Addon haben wir nachdem ersten Start von LibreELEC bereits installiert.
Das Webinterface für TVHeadend erreicht ihr unter folgender IP-Adresse: https://IP-Adresse:9981
Solltet Ihr die IP-Adresse nicht wissen, könnt Ihr diese in LibreELEC unter System LibreELEC Verbindungen oder über System Systeminformationen Info
1.1 TVHeadend Einrichtungs Assistenten (Wizard)
Ab der Version 4.2 von TVHeadend gibt es einen Einrichtungs-Assistenten (Wizard), der euch durch die verschiedenen Schritte führt. Zu einem späteren Zeitpunkt könnt ihr diesen Wizard unter Configuration General Base Start Wizard jederzeit erneut aufrufen.
Nachdem Willkommensbildschirm gelangen wir zu der Einstellung der Sprache. Das Webinterface belasse ich auf Englisch und setze die EPG Sprache auf Deutsch. Danach könnt ihr im folgenden Screen Benutzer und entsprechende Passwörter vergeben, diesen Punkt überspringe ich mit einem Klich auf weiter.
Im nächsten Schritt ordnen wir unserem Tuner (oder mehreren Tunern) den entsprechenden Netzwerk Typ zu. Da ich DVB-C nutze und mit dem TV Tuner von HDHomeRun (HDHR3-EU) vier Tuner habe, weise ich allen vieren den Typ DVB-C Network zu. Danach legen wir die pre-defined Muxes fest, oder auf Deutsch: das entsprechende Kabelnetz wird ausgewählt. In meinem Fall UnityMedia, also Germany – de-Unitymedia.
Mit einem Klick auf Weiter beginnt der Sendersuchlauf, der einige Zeit in Anspruch nehmen kann. Wir warten bis der Sendersuchlauf abgeschlossen ist.
Abschließend mappen wir alle Sender und beenden den Einrichtungs-Assistenten.
1.2 Neue Senderliste für UnityMedia
Bevor wir mit der Einrichtung vom TVHeadend Backend beginnen, muss zumindest ich als UnityMedia Kunde (NRW) die Senderliste aktualisieren. Hierzu habe ich mir im kodinerds.net Forum folgende Senderliste von Grabber66 heruntergeladen und in folgenden Schritten in LibreELEC importiert. ‘DeineNetwork-ID’ jeweils durch deine ersetzen.
1. TVHeadend Addon in Kodi unter Einstellungen Addons Benutzeraddons Dienste TVHeadend deaktivieren
2. Über die Terminal App per SSH anmelden
ssh root@[IP-Adresse LibreELEC]3. den Ordner /storage/.kodi/userdata/addon_data/service.tvheadend42/input/dvb/networks/DeineNetwork-ID/muxes löschen
rm -r muxes4. ebenfalls den Ordner /storage/.kodi/userdata/addon_data/service.tvheadend42/channel löschen
rm -r channel5. die heruntergeladene Senderliste entpacken und den darin enthaltenen Ordner “muxes” nach /storage/.kodi/userdata/addon_data/service.tvheadend42/input/dvb/networks/DeineNetwork-ID/ kopieren
cp -R muxes /storage/.kodi/userdata/addon_data/service.tvheadend42/input/dvb/networks/DeineNetwork-ID/6. den anderen Ordner “channel” nach /storage/.kodi/userdata/addon_data/service.tvheadend42/ kopieren
cp -R channel /storage/.kodi/userdata/addon_data/service.tvheadend42/6. TVHeadend Addon unter Einstellungen Addons Benutzeraddons Dienste TVHeadend wieder aktivieren
7. LibreELEC einmal neu starten
Nachdem Neustart führen wir einen erneuten Sendersuchlauf durch. Der 1. Sendersuchlauf unter dem vorherigen Menüpunkt muss zwingend erfolgt sein, schon bevor die obigen Schritte gemacht werden, da es ansonsten zu Problemen kommen kann.
2. Picons – TV Sender Logos einrichten
Nun isntallieren wir noch die Senderlogos, die sogenannten Picons. Ich habe mir die entsprechenden transparenten Sender Logos hier heruntergeladen. Folgende zwei Pakate einmal downloaden:
- snp-full.400×240-370×210.light.on.transparent_datum.hardlink.tar.xz
- snp-full.400×240-370×210.light.on.transparent_datum.softlink.tar.xz
Die Dateien entpacken und die (notwendigen) Senderlogos in das Verzeichnis Picons/tvh kopieren.
Einzelne, fehlende Senderlogos habe ich mir von verschiedenen Seiten heruntergeladen. Googelt einfach mal nach den entsprechenden Sendern oder allgemein nach Picons und eurem Netzbetreiber.
Im folgenden nehmen wir noch die Einstellungen in TVHeadend vor (siehe im Screenshot ganz unten).
Falls keine Senderlogos in TVHeadend EPG oder in Kodi erscheinen, reicht es zumeist aus, die Picons unter Configuration Channel / EPG Channels die Icons zu resetten. Hierzu einmal alle Sender markieren, auf Reset Icon klicken und anschließend speichern (Save).
3. Einrichten des TVHeadend Frontends
Das entsprechende Addon für das TVHeadend Frontend haben wir bereits installiert und (eigentlich) auch bereits schon aktiviert. Solltet ihr im Kodi Menü kein Live-TV Menüpunkt sehen, ist dies evtl. doch noch nicht geschehen.
Zur Aktivierung gehen wir unter Addons Benutzer Addons PVR-Clients und aktivieren TVHeadend HTSP Client. Bei den Einstellungen (Konfigurieren) müssen wir keine Änderungen vornehmen.
In Kodi sollte nun Live-TV bzw. TV sichtbar sein. In den folgenden Screenshost seht ihr den Menüpunkt, die Kanäle und das EPG des Standard Themes.
4. Videorecorder Einrichtung
Die Standardeinstellungen reichen theoretisch vollkommen aus. Einzige Änderung die ich vorgenommen habe: der Speicherort der Aufnahmen. Ich nutze hierzu meine QNAP.
Hierzu habe ich auf der QNAP einen eigenen Freigabeordner (Verzeichnis) angelegt und diesen im TVHeadend eingetragen.
5. EPG einrichten
Beim EPG (Electronic Program Guide) gibt es für mich nichts zum Einrichten, da mein Raspberry Pi 24/7 läuft und somit das Update des EPG tatsächlich immer zwischendurch erfolgen kann, wenn der TV Tuner mal nichts zu tun hat.
Der Beitrag gehört zur folgenden Artikelserie: