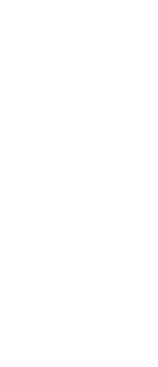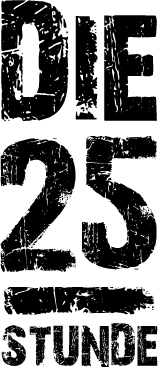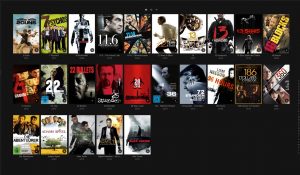Den Raspberry Pi übertakten ist eine Möglichkeit um noch mehr Leistung aus ihm heraus zu holen. Ich nutze den Raspberry Pi 2 und werde mich vornehmlich diesem widmen. Es lassen sich jedoch sowohl sein Vorgänger Raspberry Pi 1 als auch sein Nachfolger Raspberry Pi 3 problemlos übertakten.
Normalerweise sollte der 900 MHz starke Quad-Core-Prozessor reichen, doch man kann ja irgendwie nie genug Leistung haben und so habe auch ich meinen Raspberry Pi 2 mit dem Media-Center Kodi von LibreElec übertaktet um noch mehr (“gefühlte”) Performance herauszuholen.
Update: Ich habe mir mittlerweile einen Raspberry Pi 3 zugelegt, den ich nicht mehr übertakte. Dem Vorteil von ca. 10% Mehrleistung stehen aus meiner Sicht zuviele Nachteile gegenüber:
- zu hohe CPU und GPU Temperatur
- geringere Lebensdauer
- Instabilität
- Verlust der Garantie
1. Vorbereitung / Kühlung
Beim Übertakten sollte man Vorsicht walten lassen. Innerhalb der Spezifikation droht zwar kein Garantieverlust, allerdings kann die erhöhte Wärmeentwicklung beim Raspberry Pi unter Umständen zu einer verkürzten Lebensdauer führen. Deswegen sollte man über eine entsprechende Kühlung nachdenken. Wie in dem ersten Beitrag der Serie aufgeführt, habe ich meinen Raspberry Pi 2 mit diesen Kühlkörpern * ausgestattet.
2. Raspberry Pi 2 übertakten
Dafür müssen wir die Datei config.txt ändern. Es gibt verschiedene Möglichkeiten dies zu machen: Entweder einfach die SD-Karte des Pi 2 an das MacBook anschließen oder aber per SSH.
2.1 SD-Karte
Kommt, wenn Bedarf besteht, zu einem späteren Zeitpunkt. Ich nutze die zweite Variante per SSH.
2.2 SSH
Hierzu muss SSH aktiviert sein – dies haben wir im ersten Teil der Artikelserie gemacht. Wenn noch nicht aktiviert, bitte entsprechend vornehmen.
Unter macOS über Programme, Dienstprogramme, Terminal oder über die Spotlight-Suche, Terminal starten.
ssh root@IP-Adresse Raspberry PiPasswort ist standardmäßig gesetzt: libreelec
Als nächstes müssen wir zunächst die Read-Only Systempartition /flash im Read/Write Modus mounten, da dort die Datei config.txt liegt.
mount /flash -o remount,rwUnd rufen dann die Datei mit dem Editor vi auf (Eine kurze Befehlsübersicht desEditors vi findet ihr hier).
vi /flash/config.txtGeht zur Zeile 33, dort findet ihr folgenden Hinweis
################################################################################
# For overclocking and various other settings, see:
# https://www.raspberrypi.org/documentation/configuration/config-txt.md
################################################################################
# Set 'force_turbo=1' to disable dynamic overclocking and enable overclocking always.
force_turbo=0Darunter fügt ihr folgende vier Zeilen ein, hierbei handelt es sich um die Standardeinstellungen der jeweiligen Optionen.
arm_freq = Prozessor: Taktfrequenz des ARM – Standard ist 900
core_freq = Grafikkern: Taktfrequenz des GPU Kerns (Grafikkarte) – Standard ist 250
sdram_freq = Arbeitsspeicher: Taktfrequenz des SDRAM(Arbeitsspeicher) – Standard ist 450
over_voltage = Spannung: Volt für ARM&GPU in 0,025V Schritten – standard ist 0 (1,2V)
arm_freq=900
core_freq=250
sdram_freq=450
over_voltage=0In der unteren Tabelle sind die empfohlenen Overclocking Einstellungen für den Raspberry Pi 2B. Wie bereits erwähnt, achtet auf eine entsprechende Kühlung beim Übertakten. Ich habe für mich die Einstellungen High gewählt und kann nur diese bedenkenlos empfehlen.
| arm_freq | core_freq | sdram_freq | over_voltage | |
| Standard | 900 | 250 | 450 | 0 |
| High | 1000 | 500 | 500 | 2 |
| Turbo | 1100 | 500 | 500 | 6 |
Ich persönlich belasse den Eintrag force_turbo = 0. So taktet der Raspberry Pi immer automatisch herunter, wenn die Leistung nicht benötigt wird. Ändert man den Eintrag in force_turbo=1 wird das automatische Heruntertakten verhindert und der Prozessor arbeitet immer unter Volllast. Achtung: Hierdurch steigt der Stromverbrauch und der Garantieanspruch erlischt falls etwas kaputt gehen sollte.
Nach erfolgter Anpassung, Speicherung und Verlassen des Editors setzen wir die Partition wieder auf read-only und booten den Raspberry Pi einmal neu um die Einstellungen aktiv zu setzen.
sync
mount /flash -o remount,ro
rebootDer Beitrag gehört zu einer Artikelserie: