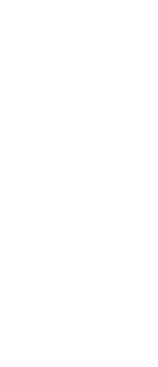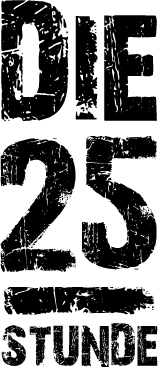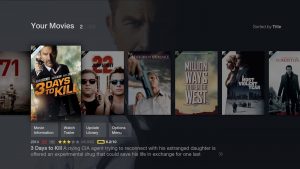Emby Media Server… was ist denn das? Aber von Anfang an: Bisher habe ich meine Filme und Serien immer auf meinem MacBook mit Hilfe von der App MediaElch gescrapt und mit allen Informationen und Bildern versehen. Diese habe ich dann in Kodi eingelesen, mit der Option die Informationen aus der zuvor erstellten nfo-Datei zu nehmen. Da ich vorhabe, mehrere Raspberry Pi Clients mit LibreELEC Kodi laufen zu lassen (einer im Wohnzimmer und zukünftig noch einen im Schlafzimmer), habe ich nach der Möglichkeit einer Datenbasis gesucht.
Zuerst gefunden habe ich die Möglichkeit mittels MySQL. Hierbei macht aber weiterhin Kodi die gesamte Arbeit: die Aktualisierung der Datenbank dauert schon ein ganzes Weilchen und evtl. Änderungen müssen direkt unter Kodi oder aber wieder mit Hilfe einer App (MediaElch) erfolgen. Ferner müssen alle Kodi Clients immer den gleichen Versionsstand haben.
Also weitergesucht und gefunden: Emby Media Server!
1. Emby Media Server
1.1 Emby Media Server: Was ist das? Vor- und Nachteile!
Emby Media Server ist ein Tool um Mediensammlungen zu verwalten: ein Medienserver. Der Inhalt der Medienbibliothek steht dann (theoretisch) auf sehr vielen, unterschiedlichen Emby-Clients zur Verfügung. Dabei funktioniert Emby Media Server ähnlich wie z.B. der Plex Media Server und katalogisiert deine Medien (Filme, Serien, Musik) in einer zentralen Datenbank, die du über ein ansprechendes Webinterface bearbeiten und verwalten kannst.
+ sehr einfache Installation und Konfiguration des Media Serves
+ alle angeschlossenen Emby Clients können durch einen Rechner (wo der Emby Media Server läuft) neu gecrapt werden
+ Einbindung von Netzwerk-Medien
+ Erweiterbar durch zusätzliche Plugins
Der Emby Media Server steht für verschiedene Systeme auf der Webseite zum Download bereit.
Ich habe mich dazu entschieden meinen Emby Media Server auf meiner QNAP zu installieren, auf der auch meine Mediendaten liegen. In der QNAP Community findet man hierzu die entsprechenden QPKG’s zum Download und eine kurze Beschreibung zur Installation (es gibt Abhängigkeiten, die vorher installiert werden müssen).
1.2 Emby Media Server: Installation
Ich beschreibe hier die Installation auf einer QNAP. Hierzu lade ich oben angegebenen Link die entsprechenden Installationspakete herunter:
Im App Center der QNAP installieren wir die entpackten zwei Pakete manuell und starten diese. Das war es eigentlich dann auch schon. Alle weiteren Einstellungen nehmen wir im folgenden Schritt über die Weboberfläche von Emby Media Server vor.
1.3 Emby Media Server: Einstellungen
Beim ersten Start der Weboberfläche von Emby Media Server erscheint ein kleiner Wizard, der dich durch die ersten Einstellungen führt. Im ersten Schritt stellen wir die bevorzugte Sprache für das Webinterface ein, danach erstellen wir den ersten User (ich belasse ihn bei admin). Später erstellen wir je Emby Client einen eigenen User. Den dritten Schritt überspringen wir zum jetzigen Zeitpunkt und klicken auf weiter.
Danach stellen wir Sprache und das Land für die Metadaten ein, die bei den Scans z.B. auf The TV DB und The Movie Database genutzt wird. Im vorletzten Schritt akzeptieren wir die Terms of Service und beenden den Wizard.
Wir gelangen nun in das Emby Media Server Dashboard und können hier weitere Einstellungen vornehmen.
Als erstes deaktiviere ich unter Settings Enable anonymous usage reporting. Danach legen wir einen neuen User an, in meinem Fall nenne ich ihn Wohnzimmer, für den Raspberry Pi in eben diesem Raum. Unter Profil deaktiviere ich Erlaube Medien Löschung in allen Bibliotheken und Erlaube das Teilen in sozialen Netzwerken. Unter Kindersicherung hat man die Möglichkeit, bestimmte Inhalte anhand der FSK-Einstufung zu blockieren und als letztes vergeben wir ein Passwort, ich nutze lediglich vierstellige “Pins”.
1.4 Emby Media Server: Medienbibliothek Einstellungen und Medien hinzufügen
Zuerst installieren wir zwei Plugins:
- Auto Box Sets: Mit diesem Plugin werden Box Sets in der Bibliothek korrekt zusammen dargestellt.
- Emby.Kodi Sync Queue: Dieses Plugin sorgt für einen schnelleren Sync beim Start von Kodi.
Anschließend klicken wir im linken Menü auf Bibliothek und widmen uns zuerst den Einstellungen, die vom Standard her für mich im großen und ganzen erst einmal so passen. Lediglich unter Anzeige aktiviere ich Gruppiere Filme in Collections.
Um die ersten Medien hinzuzufügen klicken wir unter Bibliothek auf Füge Medienbibliothek hinzu. Man sollte sich im Vorfeld Gedanken zu der Struktur seiner Filme machen und wie man diese in Kodi einbinden möchte. Meine Filme liegen auf meiner QNAP in folgender Struktur:
- Filme
- Filme Serien
- Filme Kinder
- Filme Kinder Serien
- Filme Dokumentationen
- Filme Dokumentationen Serien
Die Filme und Filme Kinder haben jeweils alphabetische Unterordner. Im Emby Media Server behalte ich diese Struktur bei und erstelle für jeden obigen Eintrag eine eigene Bibliothek, um später in Kodi das Menü entsprechend erstellen kann. Hierzu später mehr.
2. Kodi & Emby Media Server
2.1 Kodi Emby Addon: Installation
Um unter Kodi das Emby Addon installieren zu können, benötigen wir erst einmal die Kodi Emby Repository. Die ladet ihr euch hier herunter und installiert dies unter Kodi (Settings Addons Aus ZIP-Datei installieren ).
Danach gehen wir in das Kodi Emby Repository (Addons Aus Repository installieren Kodi Emby Addons Video-Addons Emby) und installieren das Emby Addon.
2.2 Kodi Emby Addon: Einstellungen und Anpassung Menüs
Nach der Installation des Emby Addons starten wir dieses und das Addon sollte direkt euren zuvor installierten Server vorschlagen. Ihr verbindet euch und wählt den Login User aus (bei mir Wohnzimmer). Zum Abschluss fragt das Emby Addon noch, welcher Wiedergabemodus gewählt werden soll, ich wähle hier den Addon (Standard) Modus.
Danach fängt Kodi direkt an eure Emby Medienbibliotheken zu scannen, je nach Größe kann dies einige Zeit in Anspruch nehmen.
3. Trakt TV: gesehen/ungesehen Status
Als letzten Punkt kümmern wir uns um den gesehen/ungesehen Status. Hierzu nutzen wir Trakt.TV und erstellen uns dort als erstes einen Account.
Danach installieren wir unter Kodi das entsprechende Addon. Zu finden unter: Settings System Addons Aus Repository installieren Kodi Add-on repository Programm-Addons Trakt
Nach der Installation wird direkt ein Autorisierung-Code angezeigt, den ihr unter trakt.tv/activate eingebt und somit euer Konto mit Kodi verbindet.
In den Einstellungen (Konfiguration) von Trakt.TV (System Addons Benutzer-Addons Programm-Addons) aktivieren wir unter Synchronisieren und dort unter Dienst noch alle Optionen und starten (Ausführen) dann einmal das Addon und damit die Synchronisierung manuell.
Das war es.. viel Spaß mit Emby und Kodi!
Der Beitrag gehört zu einer Artikelserie: