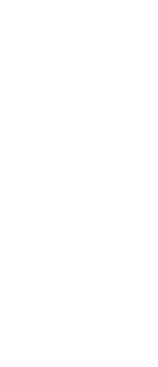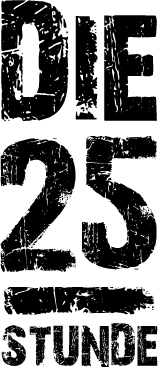In diesem Artikel geht es um die erste Inbetriebnahme und Installation des DiskStation Managers (DSM). Im vorangegangen habe ich über meine Entscheidung berichtet meine derzeitige QNAP durch eine Synology DiskStaton DS918+ * zu ersetzen.
Wer sich mit einem NAS beschäftigt, muss sich ebenfalls Gedanken über Verfügbarkeit, Sicherheit und Backup-Strategien machen. Dabei muss jeder selbst entscheiden, wie wichtig ihm die jeweiligen auf dem NAS gespeicherten Daten sind und ob er von allen Daten eine weitere Kopie / Backup besitzt. Die letzte Frage sollte eigentlich keine Frage sein: von allen wichtigen Daten sollte natürlich ein weiteres Backup bestehen.
Aber erst einmal das neue NAS in Betrieb nehmen.
1. Festplatten Einbau
DiskStaton ausgepackt… was fehlt zum Speichern von Daten: Festplatten. Welche Festplatten aus meiner Sicht in Frage kommen habe ich hier erläutert. Bei mir kommen die Seagate IronWolf 8 TB * zum Einsatz. Habe auch mit den 10 TB wegen der Helium-Füllung geliebäugelt, aber der Preis je TB war bei einem Angebot zum Anschaffungszeitpunkt unschlagbar.
Der Einbau der Festplatten ist kinderleicht, es werden noch nicht einmal Schrauben benötigt.
2. Konfigurationsoberfläche aufrufen
Zum Aufruf der Konfigurationsoberfläche (und später DiskStation Manager) müssen wir zuerst die IP-Adresse identifizieren. Entweder ihr schaut in eurem Router nach, ladet den Synology Assistenten von der Synology Internetseite herunter oder ruft in eurem Browser die Adresse http://find.synology.com/# auf.
Habt ihr die IP-Adresse der DiskStation, diese in eurem Browser eingeben und der Web Assistant wird gestartet und wir klicken auf Einrichten. Im nächsten Schritt wird die aktuelle DiskStation Manager Version installiert. Nachdem Klicken auf Jetzt installieren, müsst ihr noch bestätigen, das alle sämtliche Daten auf den eingebauten Festplatten gelöscht werden. Da es sich um neue Festplatten handelt geht das völlig in Ordnung.
Die Installation dauert ein wenig und danach wird die DiskStation neu gestartet. Im folgenden Schritt gebt ihr eurem NAS einen Namen und legt das Admin-Konto an, über das ihr euch im DiskStation Manager anmelden und sämtliche Einstellungen vornehmen könnt.
Mit einem Klick auf Weiter habt ihr nun die Möglichkeit QuickConnect einzurichten. Kurz gesagt könnt ihr mit QuickConnect von außen auf eure DiskStation zugreifen. Ich habe mich zu diesem Zeitpunkt gegen die Einrichtung entschieden und werde sie zu einem späteren Zeitpunkt (manuell) vornehmen. Manuell, weil der Assistent sämtliche Einstellungen wie Portweiterleitungen- und Firewall-Einstellungen automatisch vornimmt. Hierzu auf den leicht versteckten Link Diesen Schritt überspringen klicken.
Und schon fertig!
Danach gelangt ihr direkt zum Startbildschirm des DiskStation Managers und bekommt die Info, dass Intelligente Updates aktiv sind und ihr werdet gefragt, ob ihr Synology bei der Verbesserung des Produktes unterstützt und die Geräteanalyse aktivieren wollt. Ich habe dies verneint…. meine (Benutzer-)Daten!
3. Festplatten-Konfiguration: Volume- und Speicherpool-Erstellung
Dieser Punkt ist extrem wichtig und ist (zumeist) eine Entscheidung für immer, es sei denn ihr wollt eure DiskStation irgendwann komplett neu aufsetzen und alle eure Daten hin- und herschaufeln.
Bei zwei oder mehr Festplatten in eurem NAS, wovon ich jetzt einmal ausgehe, habt ihr folgende Auswahlmöglichkeiten: RAID 0, RAID 1, RAID 5, RAID 6, RAID 10, Basis und JBOD. Alternativ besteht noch die Möglichkeit Synology Hybrid RAID (SHR) zu wählen.
3.1 Reine Theorie
Ich versuche hier einen kurzen Überblick zu geben, aber gerade das Thema RAID ist sehr komplex. Die wichtigste Erkenntnis direkt vorweg: Ein RAID ist kein Backup! Man könnte zu dem Schluss kommen, da Daten gespiegelt werden. Dies aber nur aus einem einzigen Grund: Ausfallsicherheit! Fällt eine Festplatte aus, steht die andere noch zur Verfügung.
RAID 0
Beim RAID 0 gibt es keine tatsächliche Kopie und ist somit kein klassisches RAID. Hier werden die Daten lediglich auf die Festplatten verteilt, um eine höhere Schreib- und Lesegeschwindigkeit zu erreichen. Fällt eine Festplatte aus, sind die Daten verloren, da ein Teil der jeweiligen Datei nicht verfügbar ist. Die Kapazität vom RAID 0 ist die Summe der Kapazitäten der eingebauten Festplatten. RAID 0 ist ähnlich zum JBOD („just a bunch of disks“), mit dem einen entscheidenen Unterschied, dass beim RAID 0 die Daten gesplittet werden und wie bereits erwähnt dann alle Daten weg sind.
RAID 1
Beim RAID 1 werden mindestens zwei Festplatten benötigt und kommt meist bei genau zwei Festplatten zum Einsatz. Die Daten werden von einer Festplatte auf die zweite Festplatte gespiegelt. Sollte eine Festplatte ausfallen, sind die Daten auf der zweiten Festplatte noch vorhanden. Die Kapazität des RAID 1 ist gleich der Kapazität der kleinsten Festplatte.
RAID 5, RAID 6, RAID 10
Bei RAID 5 sind mindestens drei, bei RAID 6 mindesten vier Festplatten erforderlich. Die Daten werden auf alle Festplatten verteilt. Zusätzlich wird ein Paritätswert errechnet und gespeichert. Wenn eine Festplatte ausfällt, kann der RAID-Kontroller anhand dieser Parität die fehlenden Daten errechnen. RAID 6 nutzt zwei Paritäten und es können demnach zwei Festplatten ausfallen. Beides für mich keine Option, da die Schreibgeschwindigkeit langsamer und die Kapazität geringer ist.
RAID 10 verbindet die Vorteile von RAID 0 und RAID 1 und benötigt vier Festplatten.
Synology Hybrid RAID (SHR)
Das Synology Hybrid RAID (SHR) ist ein automatisiertes RAID-Verwaltungssystem. Es wurde entwickelt, um die Speicherverwaltung zu vereinfachen und ist speziell an neue Benutzer gerichtet, die sich nicht mit den unterschiedlichen RAID-Typen auskennen und sich damit auch nicht tiefer beschäftigen möchten.
SHR kann verschieden große Festplatten miteinander kombinieren, um ein Volume mit optimierter Kapazität und Leistung zu erstellen.
JBOD
JBOD bedeutet: „just a bunch of disks“. Es werden hierbei alle vorhandenen Festplatten zu einem Festplattenverbung zusammen geschlossen. Die Kapazität ist somit immer die volle Kapazität aller Festplatten.
3.2 Auswahl und Konfiguration
Ein RAID 1 würde lediglich vor dem Defekt einer Festplatte schützen, aber nicht vor einem Totalausfall. Es wäre wie oben bereits erwähnt kein Backup.
Eine “Kopie” eurer Daten auf dem NAS z.B. in ein anderes Freigabeverzeichnis ist ebenfalls kein Backup. Ein richtiges Backup ist erst dann ein Backup, wenn die Daten “außerhalb” der DiskStation an einem anderen Ort aufbewahrt werden. Fällt die DiskStation aus oder ist defekt, sind im worst-case beide Kopien nicht zugänglich oder im schlimmsten Fall einfach weg.
Auf meinem NAS liegen Filme, Musik, Fotos und Daten. Die Filme habe ich zur Not noch als DVD/BluRay, wäre also zu verkraften und ist mit Abstand auch die größte Datenmenge. Bei der Musik und den Fotos ist es schon kritischer, da beide sortiert, getaggt bzw. Alben angelegt worden sind. Also wird es hier zwingend Backups geben. Bei den Daten / Dokumenten gibt es eh Backups.
Somit habe ich mich dazu entschlossen meine DiskStation als JBOD einzurichten und verzichte hierbei auf Datensicherheit beim NAS direkt. Diese erreiche ich jedoch durch Backups! D.h. im worst-case müsste ich bei einem Datenverlust die komplette DiskStation neu aufsetzen und die Backups zurückspielen.
Im DSM gehen wir in den Speicher-Manager und führen (für mein Setup) die nachfolgenden Schritte aus.
Beim Dateisystem gibt es zwei Optionen: btfrs oder ext4. Der nachfolgende Screenshot aus der Synology Hilfe zeigt die Unterschiede bzw. Vor-/Nachteile auf. Ich habe mich für das ext4 Dateisystem entschieden.

Mit einem Klick auf Übernehmen wird das Speichervolumen erstellt.