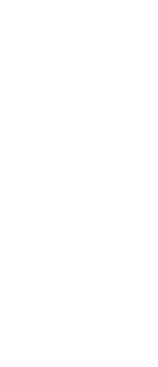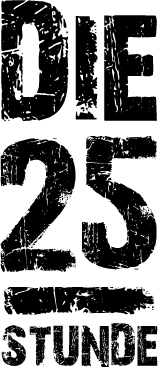In diesem Artikel beginnen wir mit Vorbereitungen für eine WordPress Installation und schließlich mit der Installation selbst. In weiteren Beiträgen werden wir uns mit Plugins & Themes beschäftigen, uns aber auch Themen wie Sicherheit, Backup & Sitespeed widmen.
Dieser Artikel ist der Start einer Artikelserie, die sich mit allen wichtigen Themen rund um WordPress beschäftigen wird. Es werden im Laufe der Zeit immer neue Artikel hinzukommen… so zumindest der Plan.
1. Die Vorbereitung (Webhosting, MySQL Datenbank, FTP)
1.1 Webhosting
WordPress Vorbereitung: Um eine WordPress Seite zu betreiben und WordPress zu installieren, benötigst du ein Webhosting-Paket inkl. Domain bei einem entsprechenden Anbieter. Bei der Auswahl einen entsprechenden Anbieters sollten folgende Punkte als Mindestanforderung beachtet werden: PHP ab Version 5.6 (am besten 7.0, da hier eine wesentlich bessere Performance gegeben ist) und MySQL ab Version 5.0. Das war es eigentlich schon, die anderen “Basics” wie genügend Webspace, FTP-Zugang etc. sind in den gängigen Webhosting-Paketen enthalten.
Ich habe seit über 15 Jahren bereits ein Webhosting Paket, am Anfang bei CANDAN (mittlerweile “übernommen” worden von der dogado GmbH) und seit ein paar Jahren bei Host Europe *. Bei dem Wechsel meines Anbieters stand all-inkl.com noch in der engeren Wahl.
Da man in der “Produktivumgebung”, sprich online für jeden sichtbar, keine Änderungen testen und “entwickeln” sollte, empfehle ich eine lokale Entwicklungsumgebung. So kannst du offline an deinem Projekt arbeiten, dein Theme ändern, neue Plugins installieren und testen. Sowohl für MAC als auch für Windows gibt es hier verschiedene Pakete (XAMPP, MAMP). Ich habe bisher auf meinem Mac MAMP genutzt, bin aber vor einiger Zeit auf eine lokale Lösung umgestiegen (Lokale Entwicklungs-Umgebung auf Sierra / Sierra High). Einen Beitrag für den “Umzug” von der lokalen Entwicklungs- zur Produktivumgebung findest du hier.
1.2 Datenbank und User erstellen
WordPress benötigt eine Datenbank (MySQL). Hierzu ist es notwendig, dass du bei deinem Webhosting-Anbieter im Kundenaccount eine Datenbank inkl. User anlegst. Im Folgenden findest du eine kurze Anleitung für Host Europe.
Hierzu meldest du dich im KIS an, gehst im Menü auf Produktverwaltung Webhosting Konfigurieren Scripte & Datenbanken Datenbank verwalten.
Beim erstem Aufruf des Menüpunktes musst du zuerst ein Passwort festlegen, dies gilt für die globale Datenbank.
Jetzt kannst du einzelne Datenbanken anlegen. Zuerst wählst du einen Datenbanknamen bzw. ein Suffix, z.B. wp, einen eigenen Benutzernamen und Passwort für die einzelne Datenbank. Dies ist meine Empfehlung, du kannst alternativ die letzten beiden Felder (Benutzer, Passwort) leer lassen, dann gelten die Globalen Benutzerdaten.
1.3 WordPress herunterladen
Als nächstes lädst du dir die aktuelle WordPress Version herunter. Die internationale (englische) Versin erhälst du auf wordpress.org, die deutsche Version auf de.wordpress.org. Nachdem Download hast du eine ZIP-Datei in deinem Download Verzeichnis, welches du einmal entpackst.
1.4 wp-config.php anpassen
Nachdem Entpacken findest du im neuen Unterordner wordpress eine Datei wp-config-sample.php, die du einmal in wp-config.php umbenennst. Diese Datei ist die Konfigurationsdatei von WordPress, in der u.a. die Daten zur Verbindung mit der Datenbank im folgenden eingetragen werden.
/**
* Ersetze datenbankname_hier_einfuegen
* mit dem Namen der Datenbank, die du verwenden möchtest.
*/
define('DB_NAME', 'datenbankname_hier_einfuegen');Hier trägst du den Datenbanknamen ein, den du bei deinem Anbieter bei der Anlage der Datenbank gewählt hast (bei Host Europe beginnend mit dbxxxxx)
/**
* Ersetze benutzername_hier_einfuegen
* mit deinem MySQL-Datenbank-Benutzernamen.
*/
define('DB_USER', 'benutzername_hier_einfuegen');Der Datenbank Benutzername ist ebenfalls der von dir gewählte, bei Host Europe also entweder der Globale Benutzername oder der für die WordPress Datenbank separate neu vergebene.
/**
* Ersetze passwort_hier_einfuegen mit deinem MySQL-Passwort.
*/
define('DB_PASSWORD', 'passwort_hier_einfuegen');Beim Passwort verhält es sich genauso wie beim Benutzername. Bei Host Europe also ebenfalls das Globale Passwort oder das für die WordPress Datenbank separat vergebene.
/**
* Ersetze localhost mit der MySQL-Serveradresse.
*/
define('DB_HOST', 'localhost');Bei manchen Webhosting Anbietern muss du hier einen abweichenden Datenbankhost eintragen. Bei den meisten, wie auch bei Host Europe, musst du hier keine Änderung vornehmen.
/**
* WordPress Datenbanktabellen-Präfix
*
* Wenn du verschiedene Präfixe benutzt, kannst du innerhalb einer Datenbank
* verschiedene WordPress-Installationen betreiben.
* Bitte verwende nur Zahlen, Buchstaben und Unterstriche!
*/
$table_prefix = 'wp_';Was ihr zusätzlich noch ändern bzw. anpassen könnt ist das Tabellen Prefix. Das macht auf jeden Fall Sinn, wenn ihr die Datenbank später noch für eine evtl. zweite WordPress Installation nutzen wollt.
Zum Schluss musst du noch einen Sicherheitsschlüssel generieren und in die wp-config.php einfügen. Das Generieren erfolgt über diese Internetseite. Am einfachsten kopierst du den kompletten genereirten Schlüssel und ersetzte den Platzhalter in der wp-config.php.
/**#@+
* Sicherheitsschlüssel
*
* Ändere jeden untenstehenden Platzhaltertext in eine beliebige,
* möglichst einmalig genutzte Zeichenkette.
* Auf der Seite {@link https://api.wordpress.org/secret-key/1.1/salt/ WordPress.org
* secret-key service} kannst du dir alle Schlüssel generieren lassen.
* Du kannst die Schlüssel jederzeit wieder ändern, alle angemeldeten
* Benutzer müssen sich danach erneut anmelden.
*
* @since 2.6.0
*/
define('AUTH_KEY', 'Füge hier deine Zeichenkette ein');
define('SECURE_AUTH_KEY', 'Füge hier deine Zeichenkette ein');
define('LOGGED_IN_KEY', 'Füge hier deine Zeichenkette ein');
define('NONCE_KEY', 'Füge hier deine Zeichenkette ein');
define('AUTH_SALT', 'Füge hier deine Zeichenkette ein');
define('SECURE_AUTH_SALT', 'Füge hier deine Zeichenkette ein');
define('LOGGED_IN_SALT', 'Füge hier deine Zeichenkette ein');
define('NONCE_SALT', 'Füge hier deine Zeichenkette ein');
/**#@-*/1.5 WordPress Files hochladen
Als nächstes lädst du das komplette wordpress Verzeichnis in das entsprechende Stammverzeichnis deiner Website hoch. Hierfür benötigst du einen FTP Zugang bei deinem Webhosting Anbieter sowie ein FTP Programm.
Bei Host Europe meldest du dich hierzu wieder im KIS an und gehst im Menü auf Produktverwaltung Webhosting Konfigurieren Webspace & Nutzer FTP-Zugänge. Eine kurze Anleitung zum Anlegen eines neuen FTP-Users findest du in den FAQ bei Host Europe.
Im nächsten Schritt öffnest du dein FTP-Programm. Hier kannst du jedes x-beliebige nutzen, ich verwende hierfür auf dem Mac ForkLift.
2. WordPress Installation
Um WordPress zu installieren rufst du deine Internetseite auf. Auf der ersten Seite wählst du die Sprache, auf der darauf folgenden Seite sind mehrere Eingaben notwendig.
- Titel der Website: Gebe hier den Titel deiner Website ein
- Benutzername: Hier solltest du aus Sicherheitsgründen einen individuellen Benutzernamen wählen (Den Benutzernamen admin solltest du nicht nutzen. Im nachfolgenden Beitrag WordPress – Einstellungen im Admin-Bereich werde ich den Standard-Admin-User sogar komplett löschen.).
- Passwort: Wähle hier ein sicheres Passwort oder lass dir ein zufälliges Passwort generieren und notiere es dir. Diese Daten benötigst du, um dich in den Adminbereich von WordPress einzuloggen.
- Deine E-Mail-Adresse: Die E-Mail Adresse wird deinem obigen Benutzer hinterlegt. An diese E-Mail Adresse werden Benachrichtigungen geschickt.
- Sichtbarkeit für Suchmaschinen: Mit dem Setzen des Hakens verhinderst du, das Suchmaschinen deine Internetseite finden können und indexieren. Diesen setze ich bei einer Neuinstallation bzw. Aufsetzen eines neuen Blogs immer. Erst wenn die Seite fertig und genügend Content vorhanden ist, lass ich die Indexierung über die Einstellungen in WordPress wieder zu.
Mit einem Klick auf WordPress installieren wird diese gestartet und die Datenbank wird erstellt. Danach wirst du zur Login Seite weitergeleitet und du kannst dich in den Adminbereich einloggen. Geschafft!
Im nächsten Beitrag erfährst du welche Einstellungen du direkt beim ersten Anmelden im Adminbereich vornehmen bzw. ändern solltest. Ferner welche Plugins ich standardmäßig direkt installiere.
Der Beitrag gehört zur folgenden Artikelserie: