Nach der erfolgreichen Installation von WordPress wirst du direkt in den Admin-Bereich angemeldet und gelangst zum WordPress Admin Dashboard.
Ich nehme bei einer kompletten Neuinstallation immer direkt folgende Einstellungen (1.) vor und installiere nachfolgende Plugins (2.).
1. WordPress Einstellungen nach dem 1. Login
1.1 WordPress Security
Viele WordPress Seitenbetreiber machen sich erst Gedanken um die Sicherheit ihrer Seite, wenn sie diesbezüglich irgendein Problem haben. Sei es das der Admin-Bereich nicht mehr erreichbar ist oder weil die Seite in irgendeiner anderen Form gehackt worden ist. Da das Thema Sicherheit im Umfeld von WordPress so eine große Bedeutung hat, habe ich ihm einen eigenen Beitrag gewidmet.
1.2 Dashboard anpassen
Der Startbildschirm, das Dashboard, vom WordPress Admin-Bereich ist aus meiner Sicht direkt überfrachtet bzw. hat Bereiche eingeblendet die uninteressant/überflüssig sind. Ich blende daher bei einer Neuinstallation direkt die Bereiche Schneller Entwurf, WordPress-Nachrichten und Willkommen aus.
1.3 Der „Ein weiterer WordPress-Blog“-Untertitel
Bei der Installation von WordPress wird jeder Seite standardmäßig ein Untertitel mitgegeben: Eine weitere WordPress-Website. Dieser Text steht zum einen im Quelltext und je nach Theme zum anderen sogar sichtbar direkt auf der Webseite. Bei der Indexierung von Suchmaschinen wird dieser ebenfalls berücksichtigt und z.B. bei Suchanfragen bei google bei den Ergebnissen mit ausgegeben. Daher sollte dieser Untertitel direkt gelöscht oder aber noch besser durch eine sinnvolle Beschreibung deiner Webseite ersetzt werden. Gehe hierzu im Admin-Bereich auf Einstellungen Allgemein.
1.4 Website Indexierung durch Suchmaschinen (Google & Co.)
Bereits bei der Installation von WordPress hast du die Möglichkeit, deine Webseite für die Indexierung von Suchmaschinen (Google & Co.) zu sperren. Startest du mit einer neuen Webseite bzw. Blog kann es durchaus sinnvoll sein diesen Haken zu setzen, da sich die Seite noch im Aufbau befindet und z.B. noch keinen bzw. kaum Content bietet. Ist deine Webseite fertig bzw. zumindest mit genügend Inhalt gefüllt, solltest du nicht vergessen den Haken zu entfernen und damit die Indexierung durch die Suchmaschinen wieder zu aktivieren. Ansonsten wird deine Seite nie über Suchmaschinen gefunden und du wunderst dich über wenige Besucher.
Den entsprechenden Haken findest du unter Einstellungen Lesen Sichtbarkeit für Suchmaschinen.
1.5 RSS Feeds auf Kurzfassung umstellen
Ich liebe RSS Feeds von anderen Webseiten, damit bekomme ich jeden neuen Beitrag direkt mit ohne immer wieder auf den entsprechenden Internetseiten nachschauen zu müssen, ob es etwas Neues gibt.RSS wurde schon desöfteren für tot erklärt, Google stellte seinen RSS Reader Dienst 2013 gar ein. Seitdem nutze ich Fever, um problemlos die RSS News Feeds auf die gewählte RSS App synchron zu halten (leider hat Shaun Inman den Verkauf eingestellt). Als News Reader nutze ich Reeder 3 auf allen meinen Devices.
Zurück zum eigentlichen Thema… RSS Feeds in WordPress. Ich empfehle die Einstellung Zeige im Newsfeed auf Kurzfassung umzustellen, aus zwei Gründen:
- Für diejenigen, die Feeds abonnieren ist es ein Nachteil, da sie nicht mehr den kompletten Artikel in ihrem RSS Reader lesen können. Es gibt jedoch auch “Content-Diebe”, die diesen dann auf anderen Webseiten veröffentlichen. Somit stellst du ganz nebenbei sicher, das in den Suchmaschinen dein Content auch auf deine Webseite referenziert.
- Ganz nebenbei bekommst du so auch noch mehr Besucher & Traffic auf deine Seite, da interessierte Leser, die deinen RSS Feed abonniert haben, auf deine Webseite kommen müssen.
Den entsprechenden Haken findest du unter Einstellungen Lesen Zeige im Newsfeed.
1.6 Verwende die richtige Permalink-Struktur
In früheren WordPress Versionen war als Permalink folgendes Format vorgegeben: http://domain.de/?p=123. Dies ist in der aktuellen Version (4.7 und höher) nicht mehr so, sondern bereits voreingestellt auf http://domain.de/beispielbeitrag/. Sprechende Adressen sind für die Suchmaschinenoptimierung und somit für ein gutes Ranking extrem entscheidend. Ein guter Permalink muss kurz und aussagekräftig sein und die wichtigsten Schlüsselwörter beinhalten. Mit den Angaben wird dein Beitrag bei Google & Co. gefunden und auch deine Besucher wissen direkt worum es in deinem Artikel geht.
Um die eingestellte Permalink-Struktur anzupassen bzw. einmal zu kontrollieren, gehe unter Einstellungen Permalinks.
Dort solltest du entweder die Option Beitragsname ausgewählt lassen, oder aber über die Option Benutzerdefiniert die Permalink-Struktur nach deinen Vorgaben gestalten. Bei Beitragsname wird der Titel des Beitrages als URL übernommen. Wählst du Benutzerdefiniert, kannst du z.B. zusätzlich die Kategoriebezeichnung ergänzen.
1.7 Beispielseite, Beispielbeitrag löschen
Bei der Installation von WordPress wird sowohl ein Beispiel-Artikel als auch eine Beispiel-Seite angelegt. Vergisst du diese zu löschen, werden diese von den Suchmaschinen ebenfalls indexiert und von deinen Besuchern gefunden und aufgerufen. Um dies nicht später zu vergessen, solltest du diese direkt nach der Installation löschen.
2. Die wichtigsten Plugins nach einer Neuinstallation
Nach der Installation von WordPress sind zwei Plugins vorinstalliert: Akismet und Hello Dolly.
Akismet ist ein Plugin um deine Webseite für Spam zu schützen, birgt jedoch nach deutschem Datenschutzrecht ein gewisses Risiko, da es Daten deiner Besucher weiterleitet. Zusätlich wird das Plugin ab einer gewissen Kommentaranzahl kostenpflichtig. Ich nenn weiter unten eine sehr gute Alternative.
Hello Dolly ist aus meiner Sicht völlig überflüssig und ist ein Relikt aus alten Zeiten. Es zeigt lediglich Zitate von Louis Armstrongs Song „Hello Dolly“ im Admin-Bereich.
Entfernen kannst du beide Plugins unter dem entsprechenden Menüpunkt Plugins.
2.1 Antispam Bee
Als Ersatz für Akismet als Antispam Plugin nutze ich Antispam Bee (ehemals von Sergej Müller). Hier suchen wir unter dem Menüpunkt Plugins Installieren nachdem Plugin Namen, klicken auf Jetzt installieren und nach erfolgreicher Installtion auf Aktivieren.
Danach gehen wir direkt in die Einstellungen des Plugins. Entweder direkt, wo wir gerade eh da sind, über Plugins Antispam Bee Einstellungen oder über Einstellungen Antispam Bee:
Im folgenden Screenshot seht ihr meine aktuellen Einstellungen:2.2 Login LockDown
Dieses Plugin schützt deinen Login Bereich und somit die Admin-Oberfläche deines Blogs bzw. deiner Internetseite vor den sogenannten Brute Force Attacken. Das Plugin schränkt die Login-Versuche für einen frei definierbaren Zeitraum ein und sperrt unter Umständen die entsprechende IP Adresse. Somit erschwert man potenziellen Angreifern, die korrekte Kombination aus Benutzername und Passwort heraus zu bekommen.
Ich nutze hierzu obiges Plugin. Die Installation erfolgt auf gleichem Wege über den Menüpunkt Plugins Installieren. Hier suchen wir nach dem Plugin, installieren und aktivieren es.
Danach gehen wir in die Einstellungen des Plugin: Einstellungen Login LockDown. Die oberen drei Einträge belasse ich auf den vorgeschlagenen Werten. Der erste Wert gibt an, ab wievielen Versuchen das Plugin aufmerksam wird. Der zweite Wert ergänzt den ersten Wert, d.h. die Versuche müssen in einem bestimmten Zeitraum erfolgen. Erst dann sperrt das Plugin die IP Adresse für x-Minuten, die als dritter Wert angegeben wird. In unserem Fall also: bei drei Versuchen innerhalb von fünf Minuten wird die IP-Adresse für 60 Minuten gesperrt.
Ferner kann man einstellen, das nicht existierende User direkt abgewiesen werden, dieses stelle ich immer auf Ja (Lockout invalid Usernames). Überdies könnte man dem Anwender die Informtaion geben, ob der Username oder aber das Passwort falsch ist (Mask Login Errors). Diese Einstellung belasse ich auf Nein, um keinen unnötigen Hinweis zu geben. Schließlich hat man noch die Option, ob man einen Credit Link anzeigen lassen möchte. Dies sollte man eigentlich tun, um den Author des Plugins für seine Arbeit zu “danken”. Jedoch gibt man hiermit einen Hinweis darauf, wie man seine WordPress Installation schützt. Auch wenn es nicht die feine englische Art ist, setze ich den Wert auf Nein. Ferner gibt es andere Wege sich beim Author zu bedanken, indem man das Plugin weiter empfiehlt… was ich hiermit wärmstens mache!
Der Beitrag gehört zur folgenden Artikelserie:
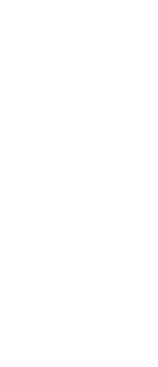
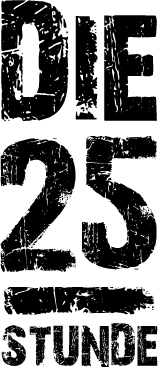


















uwe2018
22. Februar 2018 at 20:18
Hi,
auf dieser Seite:
– https://die25stestunde.de/wordpress-einstellungen-im-admin-bereich/
funktionieren die Links zu
– WordPress Security
– WordPress .htaccess
– WordPress Site Speed
nicht.
Schade, grade die hätte ich gerne gelesen. Abgesehen davon: Gratulation, mir gefällt das Design und der Inhalt.
Grüsse aus Süddeutschland
uwe2018
Martin
10. März 2018 at 15:16
Genau die Seiten bzw. Beiträge muss ich noch einmal aktualisieren. Werde ich mal nächste Woche in Angriff nehmen.
Vielen Dank für dein Lob 😉