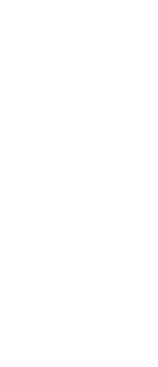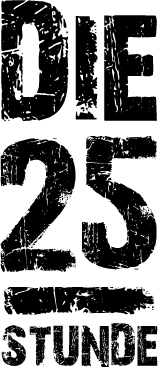Es kann verschiedene Gründe für einen WordPress Umzug geben. Entweder weil man von der lokalen Entwicklungsumgebung auf den “Produktiv”-Server wechselt, oder von einer “Entwicklungs-Subdomain” auf den “Produktiv”-Server oder aber aufgrund eines Anbieterwechsels. Im letzteren Fall käme zumeist noch ein Domainumzug hinzu.
Solch ein Umzug kann mit Hilfe eines Plugins oder manuell erfolgen. Da ich kein Freund von Plugins bin, auch wenn man in diesem Fall das Plugin nur für die Zeit des Umzuges installieren und aktivieren würde, erkläre ich in diesem Beitrag den manuellen Weg.
1. Backup erstellen
Auch wenn du “nur” deine Website kopierst, solltest du zu Beginn ein Backup anlegen. Wieso “nur”? Weil du immer noch, falls beim Umzug im schlimmsten Fall etwas schief gehen sollte, die “Originalkopie” hast.
Wenn dein Webhosting Provider keine Backup-Funktion anbietet, kannst du das “Backup” des WordPress Verzeichnisses und der MySQL Datenbank aus Schritt 2. und 3. nutzen.
2. WordPress Verzeichnis per FTP herunterladen
Zum Herunterladen des WordPress Verzeichnisses benötigst du einen FTP-Client, ich nutze an meinem Mac das Programm Transmit. Verbinde dich mit Server, auf dem deine WordPress Installation liegt. Bei Transmit bist du nun auf der rechten Seite mit deinem Server verbunden und auf der linken Seite wählst du ein Verzeichnis aus, in das ihr die Dateien vom Server downloaded.
3. MySQL Datenbank exportieren
Im nächsten Schritt exportieren wir die MySQL Datenbank deiner WordPress Installation. Die passende Datenbank findest du anhand des Namens in der wp-config.php
/** The name of the database for WordPress **/
define ( 'DB_NAME', 'deine_datenbank');Hierzu nutzt du am besten phpMyAdmin, was bei den meisten Anbietern vorhanden sein sollte.
Nach dem Einloggen bei phpMyAdmin wählst du die Datenbank aus. Falls du in dieser Datenbank lediglich die WordPress Tabellen für diese WordPress Installation hast, was optimalerweise der Fall ist, kannst du einfach die komplette Datenbank exportieren. Sollte dies nicht der Fall sein, wählst du die Tabellen mit dem entsprechenden Table Prefix deiner Installation aus. Diese wird ebenfalls in der wp-config.php definiert, z.B.
$table_prefix = 'wp_';Ich habe je Datenbank nur eine WordPress Installation. In phpMyAdmin sehe ich links “nur” eine Datenbank, wähle diese aus und kann direkt oben im Menü auf exportieren klicken. Im nächsten Schritt belasse ich die Einstellung auf Schnell und mit einem Klick auf OK wird die SQL Datei heruntergeladen.
4. Neue Datenbank erstellen und Datenbank importieren
Im nächsten Schritt bereiten wir alles für den Umzug zum neuen Ort vor. Neben der Anlage eines neuen Verzeichnisses auf dem Server, legst du ebenfalls eine neue Datenbank an. Die entsprechenden Daten solltest du dir einmal notieren, da sie direkt im nächsten Schritt benötigt werden.
In phpMyAdmin importieren wir die unter dem dritten Schritt erstellte Datenbank in die neu erstellte Datenbank. Hierzu wählst du links die entsprechende Datenbank aus und gehst oben im Menü auf Importieren. Unter zu importierende Datei wählst du die SQL Datei aus und klickst im letzten Schritt auf OK. Danach wird die Datenbank hochgeladen und sollte nach einer gewissen Zeit mit einer Fertigmeldung erledigt sein.
5. Anpassen der wp-config.php Datei
Bevor die WordPress Dateien auf den neuen Server hochgeladen werden, passen wir die Konfigurationsdatei wp-config.php von WordPress an den neuen Server/Datenbank an. Hierzu öffnen wir im Verzeichnis, in das wir im zweiten Schritt die WordPress Dateien kopiert haben, die wp-config.php Datei und ändern die entsprechenden Einträge.
// ** MySQL settings - You can get this info from your web host ** //
/** The name of the database for WordPress */
define( 'DB_NAME', 'database_name_here' );
/** MySQL database username */
define( 'DB_USER', 'username_here' );
/** MySQL database password */
define( 'DB_PASSWORD', 'password_here' );
/** MySQL hostname */
define( 'DB_HOST', 'localhost' );Das Tabellen Prefix sollte nicht verändert werden, da du ansonsten in der im dritten Schritt heruntergeladenen MySQL Datenbank alle entsprechenden Einträge ändern musst.
/**
* WordPress Database Table prefix.
*
* You can have multiple installations in one database if you give each
* a unique prefix. Only numbers, letters, and underscores please!
*/
$table_prefix = 'wp_';6. Upload WordPress Verzeichnis
Nach den gemachten Anpassungen lädst du das komplette Verzeichnis von deinem Rechner mit Hilfe eines FTP-Clients in das neue Verzeichnis auf dem Server hoch.
7. Finale Anpassungen / Domain ändern
Für den Fall, dass sich mit dem Umzug ebenfalls die Domain geändert hat, musst du diese Daten in der Datenbank direkt ändern. Diese Einträge kannst du über phpMyAdmin anpassen. Auf der linken Seite wählst du deine Datenbank aus und öffnest die Tabelle wp_options (bzw. table_prefix_options). In der Tabelle änderst du die Einträge für siteurl und home.
Zusätzlich ist es evtl. notwendig, Serverpfade und Siteurls in der Datenbank anzupassen. Hierzu nutze ich tatsächlich ausnahmsweise ein Plugin: Better Search Replace. Das Plugin durchsucht über das Backend die WordPress Tabellen z.B. nach https://alte-domain.de und ersetzt sie durch https://neue-domain.de. Im ersten Schritt kannst du die Suche starten ohne das tatsächlich Änderungen an der Datenbank vorgenommen werden. Erst wenn du das unterste Häkchen entfernst werden Änderungen in die Datenbank geschrieben.
Ich habe dieses Vorgehen beim Wechsel meines Webhosting Anbieters angewendet und erfolgreich den Umzug durchgeführt.