In dem früheren Artikel Installation von Pi-hole auf einem Raspberry Pi habe ich bereits angekündigt diesen zukünftig auf meiner Synology DiskStation laufen zu lassen.
Für “einleitende Worte” verweise ich auf den obigen Beitrag und werde hier lediglich die Installation von Pi-hole via Docker auf meiner Synology DiskStation beschreiben.
Vorteil: Meine DiskStation läuft eh 24/7, habe also kein Problem damit, dass die DiskStation mit Pi-hole nicht mehr in den Stand-By gehen kann und somit kann ich den Raspberry Pi wieder vom Netz nehmen, ein Stromverbraucher weniger.
1. Pi-hole installieren
1.1 Docker installieren
Zuerst installieren wenn, falls noch nicht vorhanden, auf der DiskStation die Docker App. Hierzu melden wir uns im DSM an und rufen das Paket-Zentrum auf. Dort suchen wir oben rechts nach Docker und installieren das Paket. Nach erfolgreicher Installation erscheint ein Willkommensbildschirm, den wir wegklicken. Fertig!
1.2 Pi-hole installieren
Im nächsten Schritt starten wir die Docker App und gehen links zum Punkt Registry. Dort suchen wir oben rechts nach pihole, wählen Download und belassen im nächsten Fenster die Auswahl auf latest.
Der Download benötigt eine gewisse Zeit, das DSM informiert wenn der Download komplett abgeschlossen ist.
Danach klicken wir links auf Image und sehen dort das neu heruntergeladene Image Pi-Hole.
1.3 Pi-hole einrichten
Nach der Installation des Docker Pakets klicken wir oben in der Leiste auf Launch. Unter General Settings können wir den Namen der Container Station ändern. Danach klicken wir den Button Advanced Settings.
Advanced Settings
Hier setzen wir den Haken bei Enable auto-restart. Dadurch wird bei einem Neustart der DiskStation auch automatisch Pi-hole neu gestartet.
Volume
Insgesamt müssen wir hier drei neue Verzeichnisse anlegen (ein Hauptverzeichnis pi-hole mit zwei Unterverzeichnissen) und diese dann mappen. Hierzu klicken wir Add Folder und navigieren ins Verzeichnis docker und erstellen hier ein neues Verzeichnis mit dem Namen pi-hole über Create Folder. In dieses neu erstellte Verzeichnis erstellen wir nun zwei weitere (Unter-)verzeichnisse: etc-dnsmasq.d und etc-pihole.
Und mappen diese zwei (Unter-)Verzeichnisse, in dem wir in der Spalte Mount path folgendes eintragen:
| File/Folder | Mount path |
|---|---|
| docker/pi-hole/etc-pihole | /etc/pihole/ |
| docker/pi-hole/etc-dnsmasq.d | /etc/dnsmasq.d/ |
Network
Hier setzen wir lediglich den Haken bei Use the same network as Docker Host.
Environment
Über den Add Button fügen wir drei Einträge neu hinzu:
- WEB_PORT: hier geben wir den Port an, über den Pi-hole in Kombination mit der IP-Adresse verfügbar sein wird, z.B. 8080 oder einen andern im Bereich 8xxx.
- WEBPASSWORD: das zukünftige admin Passwort für die Web Oberfläche von Pi-hole
- DNSMASQ_LISTENING: als Value tragen wir hier local ein
Zusätzlich ändern wir den Eintrag (Value) bei der Variablen ServerIP in die IP Adresse der DiskStation. Zum Schluss klicken wir auf den Button Apply und sind mit der Einrichtung fertig.
2. Pi-hole konfigurieren
Nach dem Einrichten des Pi-hole Dockers öffnen wir die Web-Oberfläche über die IP-Adresse der DiskStation und dem Port, den wir oben angegeben/eingerichtet haben.
Für die anschließende Konfiguration verweise ich auf den Artikel Installation von Pi-hole auf einem Raspberry PI und den Abschnitt 5.
Da ich die Konfiguration bereits auf dem Pi-hole auf dem Raspberry Pi vorgenommen habe, lade ich mir hier die Konfiguration herunter (Backup) und lade sie auf dem Pi-hole auf der DiskStation wieder hoch (Restore).
Pi-hole Web Oberfläche -> Login -> Settings – > Teleporter
3. Pi-hole aktualisieren
Um Pi-hole zu aktualisieren gehen wir über DSM –> Docker und laden über den Menüpunkt Registry die aktuelle Version von pi-hole herunter. Wir warten bis der Download erfolgreich beendet worden ist (Info erfolgt über Notifications). Danach stoppen wir über den Menüpunkt Container den pi-hole Container. Im nächsten Schritt wählen wir den Container pi-hole aus und gehen über Action –> Clear und bestätigen diesen Schritt. Als letztes starten wir den Container neu und pi-hole ist auf die neue Version geupdatet.
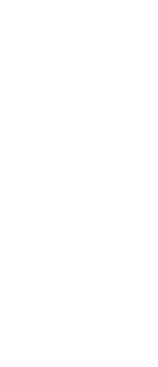
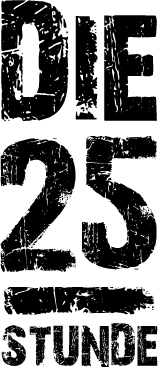






















Olaf
8. Dezember 2021 at 21:44
Ich verlinke mal diesen Thread: https://www.synology-forum.de/threads/docker-containerupdate-pi-hole-schlaegt-fehlt.116074/
Der Update-Versuch hat bei mir zum dauerhaften Absturz des PiHole-Containers geführt.
Carsten Stephan
23. Januar 2022 at 17:34
Ich habe die Diskstation 918+. Docker ist installiert und nur das Programm PI-Hole läuft. Ich kann das Prg. jedoch nicht über WEB abrufen. Die PortAdr. lautet 8888. Ich habe alles so gemacht, wie beschrieben. Leider ohne erfolgt.
Ich habe, trotz langer Internetrecherche, keine Lösung gefunden. Vielleicht kann mir da jemand helfen, dass Problem zu lösen. Gruß Carsten
Simon
2. Dezember 2023 at 9:17
Hey Carsten,
sorry das ich erst jetzt schreibe. Zumindest aktuell hat sich beim PiHole ein wenig was an den Variablen geaendert. Statt ServerIP habe ich nun FTLCONF_LOCAL_IPV4, die zwar auf 0.0.0.0 gesetzt ist, ich habe sie aber auf die IP vom NAS gesetzt (sollte an sich keinen Unterschied machen). WEB_PORT ist 8888 und ich konnte ohne Probleme auf den PiHole zugreifen.
Gruesse
Simon