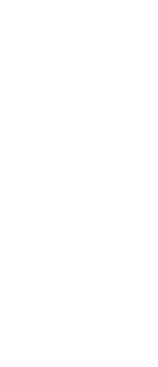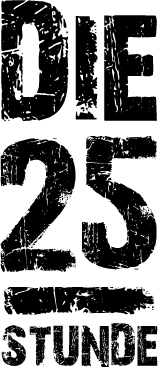In diesem Beitrag zeige ich wie man Matomo (Piwik) für WordPress installiert. Matomo ist eine echte Alternative zu Google Analytics, das vor der Umbenennung Piwik hiess.
Wichtigster Vorteil: im Vergleich zu Google Analytics liegt Matomo in Sachen Datenschutz vorne. Die erhobenen Daten können auf dem eigenen Server gespeichert werden und die notwendigen Einstellungen für den rechtskonformen Einsatz lassen sich ebenfalls einfacher konfigurieren.
Im Folgenden nehmen wir eine komplette Matomo Installation vor, konfigurieren die Einstellungen für ein datnschutzkonformes Tracking im Sinne der DSGVO, erstellen einen Tracking-Code zum Einbinden in die WordPress Seite und geben einen kurezn Einblick in den Funktionsumfang.
Disclaimer: Für die Vollständigkeit, Aktualität und Richtigkeit der hier bereitgestellten Maßnahmen und Inhalte wird keine Haftung übernommen (insbesondere bzgl. der DSGVO).
1. Kurze Einleitung
Matomo ist wie Google Analytics ein Webtracking-Programm, das Daten über die Zugriffe auf deine Internetseite aufzeichnet, analysiert und aufbereitet. Dadurch erfährst du, wie oft und von wo deine Besucher auf deine Seite landen und vor allem, welche Seiten/Beiträge sie sich anschauen und wielange sie auf deiner Seite verweilen.
Und, wie bereits erwähnt, werden die erhobenen Daten auf einem Server gespeichert und nicht auf einem Server eines Unternehmens gespeichert, welches in einem Nicht-EU-Land ansässig ist, was u.U. datenschutztechnisch kritisch werden könnte. Aber auch bei Matomo muss man nach der Installation ein paar Dinge beachten und manuell in den Einstellungen konfigurieren, damit Matomo DSGVO-Konform ist. Dazu zählen u.a. Anonymisierung und Pseudonymisierung von Benutzerdaten und Opt-Out-Funktion. Auf diese Punkte gehen wir aber bei der Einrichtung später ein.
2. Voraussetzungen und Installation
Mindestanforderungen für die Matomo Installation
Wenn du bereits WordPress installiert hast, sollten die Mindestanforderungen für eine Matomo Installation ebenfalls erfüllt sein. Dazu zählen:
- Webserver, wie z.B. Apache oder Nginx
- PHP in der Version 5.5.9 oder höher
- MySQL in der Version 5.5 oder höher, alternativ MariaDB 10.0 oder höher
- PHP Erweiterung pdo and pdo_mysql, oder entsprechende mysqli Erweiterung (standardmäßig voreingestellt)
Installation
Als erstes laden wir uns die Matomo Installationsdateien herunter, entpacken das ZIP File und laden es per FTP in ein neues Matomo-Unterverzeichnis hoch (z.B. www.meinedomain.de/matomo).
Danach wird die Installation gestartet, indem die entsprechende Internetseite aufgerufen wird, die wir eben durch das Hochladen der Installationsdateien festgelegt haben. Nach dem Willkommensbildschirm wird eine Systemprüfung durchgeführt, ob alle notwendigen Mindestvoraussetzungen erfüllt sind.
Im nächsten Schritt werden die erforderlichen Angaben zu deiner Datenbank abgefragt. Es bietet sich an für Matomo eine neue Datenbank anzulegen. Folgende Angaben sind notwendig:
- Datenbankserver
- DB-Benutzer
- Benutzer-Passwort
- Datenbankname
- Tabellen-Präfix
Im vierten Schritt erfolgt die Bestätigung der erfolgreich angelegten Tabellen. Danach wird der Hauptadministrator festgelegt, mit dem du dich nachher im Matomo Dashboard einloggen kannst. Dieser User hat die höchste Berechtigungsstufe und kann alleine weitere Webseiten hinzufügen, Datenschutz-Optionen ändern und Plugins installieren oder entfernen/deaktivieren.
Nun kannst du im 6. schritt direkt deine Internetseite hinzufügen, die analysiert werden soll. Auf Basis dieser Angaben wir im folgenden Schritt ein Tracking-Code generiert, der durch die Verknüpfung mit deiner Webseite das Verhalten der Besucher nachverfolgen kann. Dieser muss in deine WordPress Seite noch eingebunden werden.
Der Tracking-Code ändert sich u.U. bei Änderungen der Einstellungen, wie z.B. bei bestimmten Datenschutz-Optionen.
3. Matomo konfigurieren
Zuerst loggen wir uns mit dem eben angelegten Hauptadministrator im Dashboard an. Hierzu gehen wir im Browser auf die entsprechend oben angelegte Adresse (z.B. www.meinedomain.de/matomo).
Matomo lässt sich recht einfach und ohne viel Aufwand so eingerichtet werden, dass es konform zur Datenschutzbestimmung läuft. Dazu bedarf es allerdings einigen Änderungen der Einstellungen.
Besucher IP-Adressen automatisch anonymisieren
Dies geschieht unter Einstellungen Privatsphäre Daten anonymisieren. In Bezug auf die DSGVO ist dies mit der wichtigste Punkt für mehr Datenschutz für deine Besucher. Neben der Maskierung der IP-Adresse solle auch der Punkt darunter mit Ja beantwortet werden. Dies schränkt die Geolokalisierung der Besucher erheblich ein (es wird keine Stadt oder Region erfasst, sondern lediglich noch das Land).
Opt-out anbieten
Zusätzlich zu der Anonymisierung der IP-Adresse solltest du deinen Besuchern das sogenannte Opt-Out anbieten. D.h. der User kann sich aktiv gegen die Erfassung von Nutzerdaten entscheiden. Dazu wird ein iFrame (HTML Element) üblicherweise in der Datenschutzerklärung eingebaut, wo vom Besucher ein Haken gesetzt werden kann, das er vom Tracking ausgeschlossen wird.
Hierzu gehen wir im Dashboard wieder unter Einstellungen Privatsphäre Benutzer Opt-Out. Hier findest du den entsprechenden HTML-Code, den du vorher noch anpassen kannst (Farbe, Schriftart…). Danach kopierst du diesen Code und fügst ihn in deiner Datenschutzerklärung ein.
4. Matomo in WordPress einbauen (Tracking-Code)
Es gibt zwei Möglichkeiten den Tracking-Code in WordPress zu integrieren. Entweder per Plugin oder aber “manuell” über die function.php.
Vorteil des Plugins: leicht zu integrieren und man hat optional noch die Auswertungen im WordPress Backend. Nachteil: ein weiteres Plugin neben den möglichen vielen anderen. Da ich kein Freund von Plugins bin, wenn es auch eine andere Möglichkeit gibt, habe ich die Option über die function.php gewählt.
WordPress Plugin WP-Piwik
Hierzu gehst du über das WordPress Backend zum Menüpunkt Plugins Add New und suchst nach WP-Piwik, installierst und aktivierst das Plugin.
In den Plugin Einstellungen “Mit Piwik verbinden” trägst du deine Internetseite und den Auth Code ein. Letzteren findest du im Matomo Dashboard unter Einstellungen Persönlich Einstellungen weiter unten unter API Authentifizierungs-Token. Vor dem Speichern noch den Haken bei Auto-Konfiguration entfernen
Matomo über function.php einbinden
Die function.php findest du im aktivierten Theme Verzeichnis. Vor Änderungen bitte unbedingt ein Bckup, zumindest von der Datei, erstellen. Die Datei mit einem Editor öffnen (z.B. ATOM) und folgenden Code einfügen:
/* ------------------------------------------------------
Matomo Tracking-Code
--------------------------------------------------------- */
function matomo_tracking_code() { ?>
/* Dein Tracking Code ... */
<?php }
add_action('wp_footer', 'matomo_tracking_code');Danach wird die Datei gespeichert und evtl. wieder hochgeladen. Das war es schon.
Der Beitrag gehört zur folgenden Artikelserie: